Inactive insertion of charts and illustrations in Excel - how to fix?
Juni 29, 2024
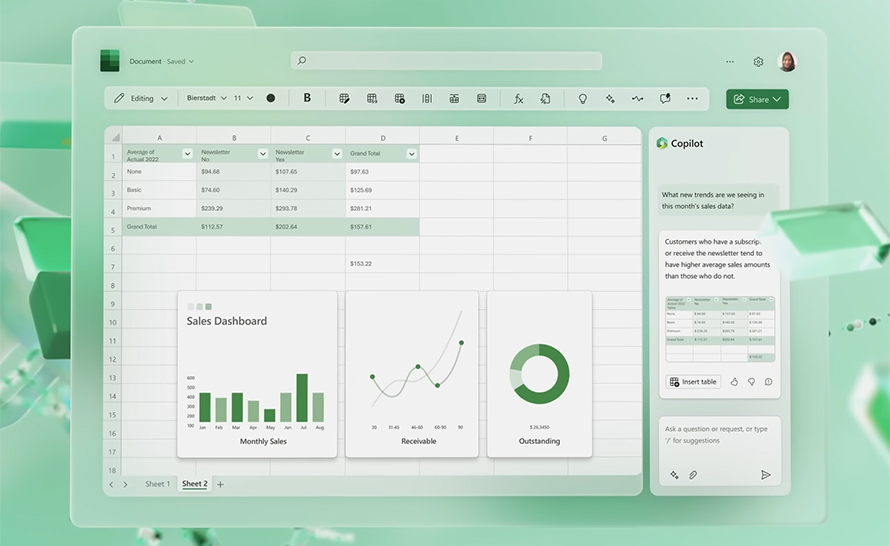
Haben Sie schon einmal versucht, ein Diagramm oder eine Abbildung in eine Excel-Tabelle einzufügen , aber die Optionen waren inaktiv ? Haben Sie sich gefragt, warum das passiert und wie Sie es beheben können? Wenn ja, ist dieser Leitfaden für Sie.
Excel ist ein leistungsstarkes Tool zum Erstellen und Analysieren von Daten, kann aber manchmal problematisch sein. Eines davon ist die inaktive Einfügung:
- Bilder,
- Formen,
- Symbole,
- 3D-Modelle,
- SmartArt-Grafiken und Screenshots,
- Diagramme,
- Textfelder,
- WordArt-Untertitel.

Das Fehlen dieser Optionen verhindert, dass Sie Ihrer Tabelle eine grafische Darstellung der Daten hinzufügen können. Glücklicherweise lässt sich dieses Problem ganz einfach beheben. In dieser Anleitung erfahren Sie, wie Sie das Einfügen von Diagrammen und Abbildungen in Microsoft Excel aktivieren.
Wie behebe ich das Einfügen von Diagrammen und Abbildungen in Microsoft Excel?
- Gehen Sie in der Excel-Anwendung zum Menü Datei .
- Klicken Sie unten links auf Optionen .
- Gehen Sie im neuen Fenster zur Registerkarte „Erweitert“ .
- Scrollen Sie nun im Fenster ein wenig nach unten und suchen Sie den Abschnitt „Anzeigeoptionen für diese Arbeitsmappe“ .
- Wählen Sie bei der Option Für Objekte anzeigen die Variante Alle aus .
- Gehen Sie jetzt einfach zurück zur Arbeitsmappe und wechseln Sie zur Registerkarte Einfügen . Sie können erneut Diagramme und Abbildungen einfügen.


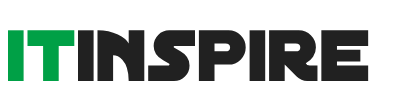
 Contact@it-inspire.com
Contact@it-inspire.com Chat on WhatsApp
Chat on WhatsApp Send Message On Skype
Send Message On Skype Contact Form
Contact Form