How to restore Wordpad on Windows 11?
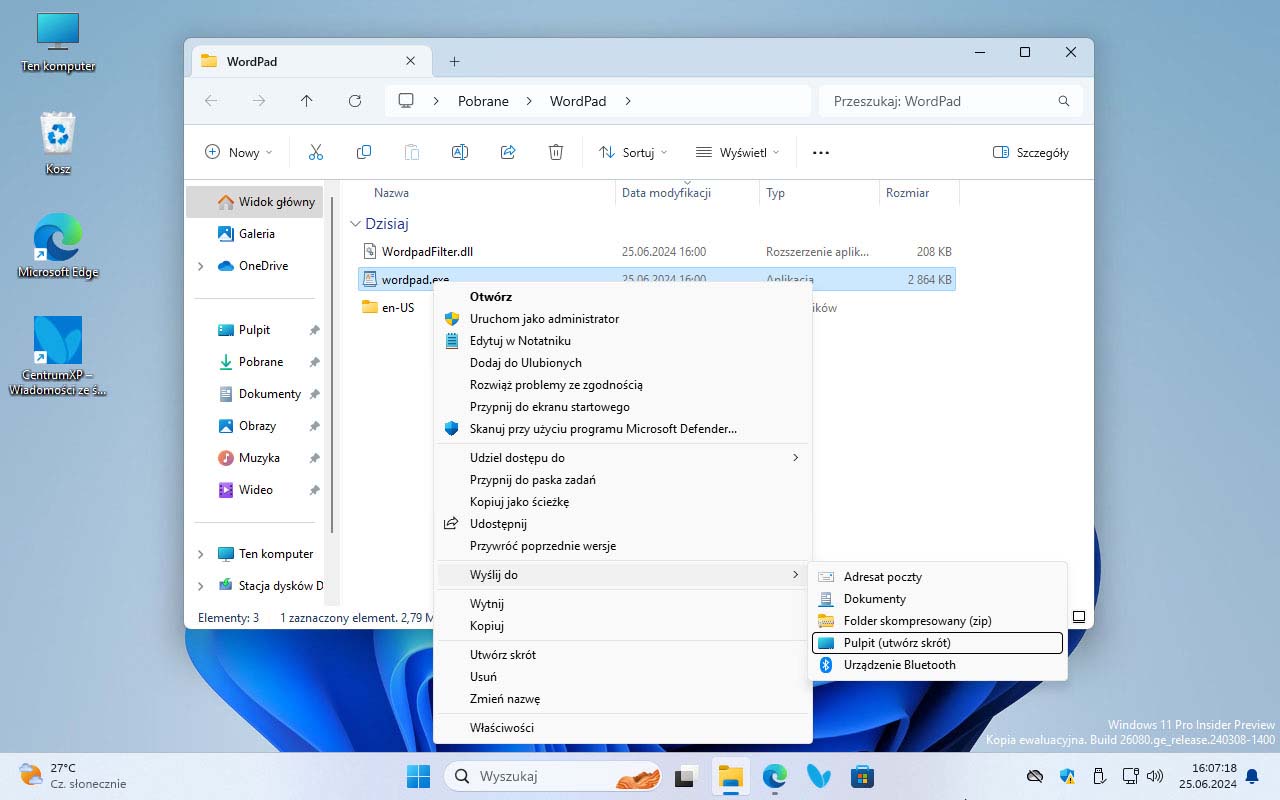
Wie bereits seit einigen Monaten bekannt, wurde WordPad in Windows 11 24H2 entfernt . Infolgedessen verfügt Windows nicht mehr über einen integrierten, standardmäßigen RTF-Reader. Stattdessen wird Word oder ein anderes Programm empfohlen. Wenn Sie jedoch einen leichteren, schneller startenden Texteditor bevorzugen, können Sie WordPad in der neuesten Version des Systems weiterhin verwenden. Wie geht das?
Wiederherstellen der Wordpad-App in Windows 11
1- Sie sollten beginnen, indem Sie einige Dateien aus Windows 11 Version 23H2 oder früher kopieren und in 24H2 einfügen. Gehen Sie dazu zu C:\Programme\Windows NT\Zubehör und suchen Sie 3 Elemente: WordpadFilter.dll , wordpad.exe und den Speicherortordner (z. B. en-US). Wenn Sie keinen Zugriff auf eine ältere Version des Systems haben, können Sie die Dateien von hier herunterladen .
2- Kopieren Sie alle 3 Elemente (z. B. auf einen USB-Stick oder auf OneDrive) und fügen Sie sie in einen beliebigen Ordner auf dem Zielgerät mit Windows 11 24H2 ein.
3- Um eine Desktopverknüpfung zu erstellen, klicken Sie mit der rechten Maustaste auf wordpad.exe und wählen Sie Weitere Optionen anzeigen > Senden an > Desktop (Verknüpfung erstellen).
- Um Wordpad im Startmenü zu platzieren, kopieren Sie die Verknüpfung und fügen Sie sie in den Ordner C:\ProgramData\Microsoft\Windows\Start Menu\Programs ein . Möglicherweise müssen Sie Administratorrechte bestätigen. Sie können den Namen der Verknüpfung auch ändern.
- Öffnen Sie das Startmenü , klicken Sie auf „Alle Apps“ und scrollen Sie durch die Liste, um dort die WordPad-App zu finden.



Legen Sie WordPad als Standardanwendung fest
- Wenn der Datei keine Standardanwendung zugewiesen ist, können Sie darauf doppelklicken oder sie auswählen und die Eingabetaste drücken. Sie können (auch wenn ihr bereits eine App zugewiesen ist) auch mit der rechten Maustaste darauf klicken und „ Öffnen mit“ auswählen.
- Wählen Sie eine Anwendung aus, um diese Datei zu öffnen. Wenn sie nicht aufgeführt ist, klicken Sie auf „ Eine Anwendung auf Ihrem Computer auswählen“.
- Navigieren Sie zu dem Ordner, in dem sich wordpad.exe befindet, wählen Sie ihn aus und klicken Sie auf „ Öffnen“.
- Sobald die Windows Wordpad-Anwendung ausgewählt ist, klicken Sie auf „Immer“.
- Das Dokument wird in Wordpad geöffnet und sein Symbol ändert sich.
- Sie können auch Einstellungen > Apps > Standard-Apps öffnen , nach der Dateierweiterung (wie RTF, ODT, XML oder TXT) suchen, auf „Standard auswählen“ klicken und entweder Wordpad aus der Liste auswählen (falls es bereits vorhanden ist) oder in der Ansicht „App auswählen“ auf Ihrem PC darauf zeigen . Auf diese Weise können Sie in Windows 11 jede beliebige Standard-App für jede Dateierweiterung festlegen .






Derzeit können wir die Wirksamkeit dieser Methode in Windows 11 24H2 bestätigen. Es gibt jedoch keine Garantie dafür, dass Microsoft in zukünftigen Windows-Versionen keinen Code einführt, der die Kompatibilität von Wordpad mit dem System beendet, wodurch die Anwendung nicht mehr geöffnet werden kann.
Quelle: https://www.neowin.net/guides/...
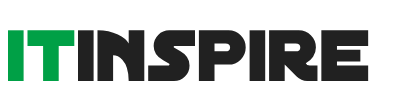
 Contact@it-inspire.com
Contact@it-inspire.com Chat on WhatsApp
Chat on WhatsApp Send Message On Skype
Send Message On Skype Contact Form
Contact Form