How to restore Wordpad on Windows 11?
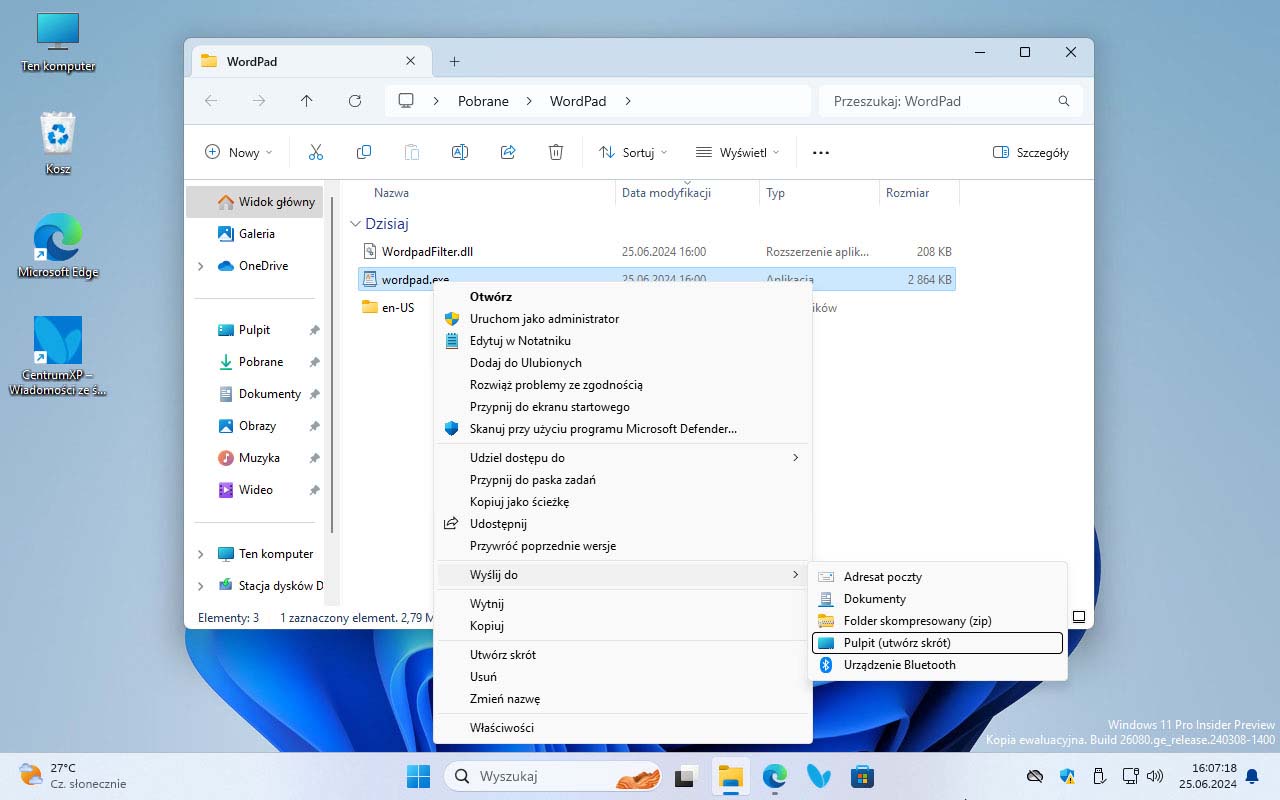
As has been known for a few months, WordPad has been removed in Windows 11 24H2. As a result, Windows no longer has a built-in, default RTF reader. Word or another program is recommended instead. However, if you prefer a lighter, faster-launching text editor, you can continue to use WordPad in the latest version of the system. How to do it?
Restoring Wordpad App in Windows 11
1- You should start by copying a few files from Windows 11 version 23H2 or earlier and pasting them into 24H2. To do this, go to C:\Program Files\Windows NT\Accessories and locate 3 items: WordpadFilter.dll, wordpad.exe and the location folder (e.g. en-US ). If you don't have access to an older version of the system, you can download the files from here.
2- Copy all 3 items (e.g. to a pendrive or to OneDrive) and paste them in any folder on the target device with Windows 11 24H2.
3- To create a desktop shortcut, right- click wordpad.exe and select Show more options > Send to > Desktop (create shortcut).
- To place Wordpad on the Start menu, copy the shortcut and paste it into the C:\ProgramData\Microsoft\Windows\Start Menu\Programs folder . You may need to confirm administrator permissions. You can also change the name of the shortcut.
- Open the Start menu , click All Apps , and scroll through the list to find the WordPad app there.



Set WordPad as the default application
- If the file doesn't have a default application assigned, you can double-click it or select it and press Enter. You can (also in case it already has an app associated with it) also right-click on it and select Open With.
- Select an application to open this file. If it is not listed, click Select an application on your computer.
- Navigate to the folder where wordpad.exe is located , select it and click Open.
- Once Windows Wordpad Application is selected, click Always.
- The document will open in Wordpad and its icon will change.
- You can also open Settings > Apps > Default apps , search for the file extension (like RTF, ODT, XML, or TXT), click Choose default , and either select Wordpad from the list (if it’s already there) or point it in the Choose an app view on your PC. That way, you can set any default app for any file extension in Windows 11 .






At the moment, we can confirm the effectiveness of this method in Windows 11 24H2. However, there is no guarantee that Microsoft will not introduce code into future versions of Windows that will end Wordpad's compatibility with the system, as a result of which the application would stop opening.
Source: https://www.neowin.net/guides/...
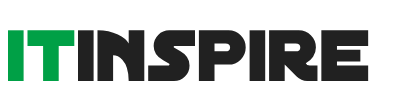
 Contact@it-inspire.com
Contact@it-inspire.com Chat on WhatsApp
Chat on WhatsApp Send Message On Skype
Send Message On Skype Contact Form
Contact Form